1. Hello, R > 1-1. R 분석환경 만들기
R 분석환경 만들기
🧭 목차
- R 다운로드
- R 스튜디오 설치
R 분석환경을 만들어봅시다. 해당 과정은 (1) R 다운로드, (2) R 스튜디오 설치로 이뤄집니다.
참고로 (1) R 다운로드 시 '사용자 계정이 한글인 경우' 오류가 발생합니다. 주로 Window 사용자에게 발생하는데, Window에서 사용자 계정을 확인하는 방법은 다음과 같습니다.
-
내 PC → 로컬 디스크 (C:) → 사용자 → 사용자명 폴더 찾기
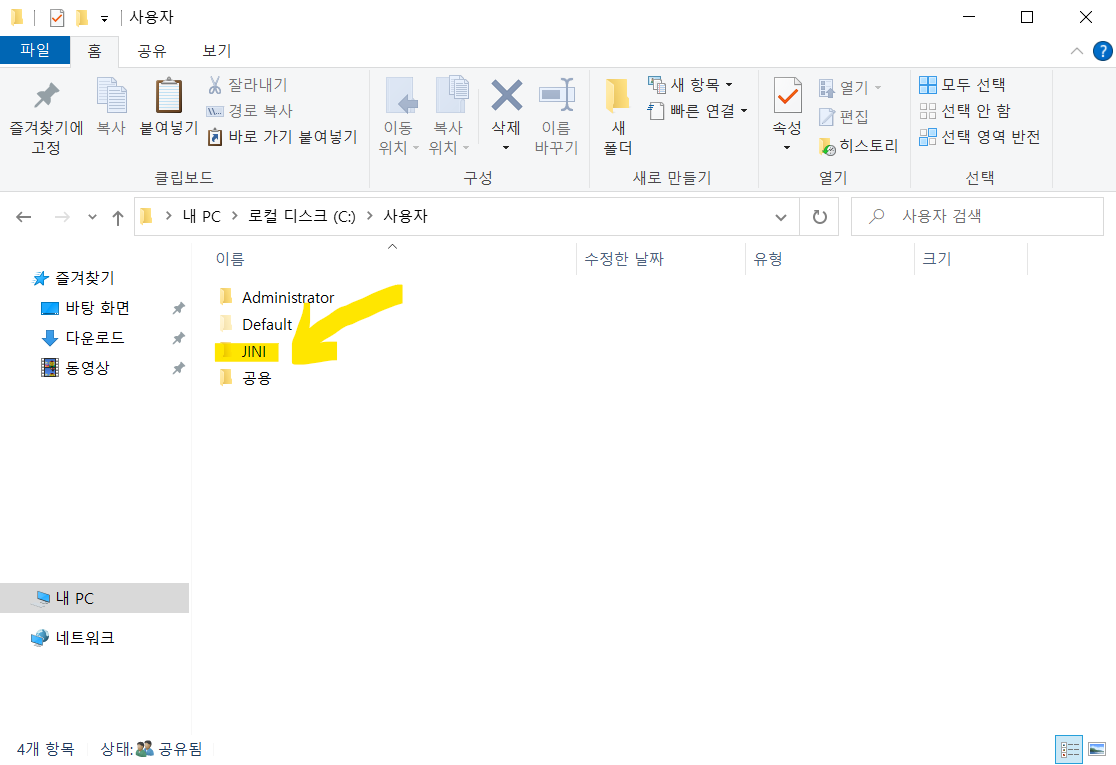
-
cmd(명령 프롬프트) 실행 →
C:\Users\사용자명의 사용자명 확인하기
해당 오류는 자주 발생하기 때문에, 구글에 r 사용자 폴더 한글 등을 검색하면 여러 해결 방법을 찾을 수 있습니다. 구글링을 통해 스스로 해결해 보시길 바랍니다. (원래 설치가 제일 힘듭니다 😅)
📖 참고하기: 추천하지 않는 방법 (∵ 번거로움)
필자가 알고 있는 한 가지 방법은 영문명으로 '신규 사용자 계정을 생성'하는 것입니다. 생성 방법은 아래 글을 참고해 주세요.
1) R 다운로드
-
구글에
R검색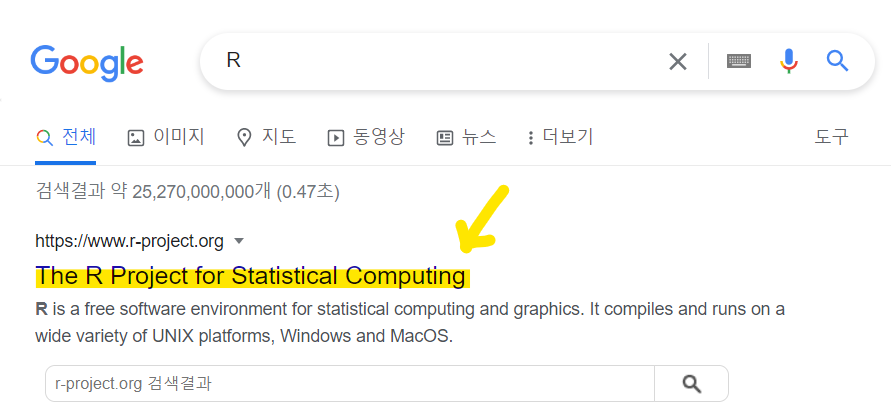
-
R 홈페이지에서
download R클릭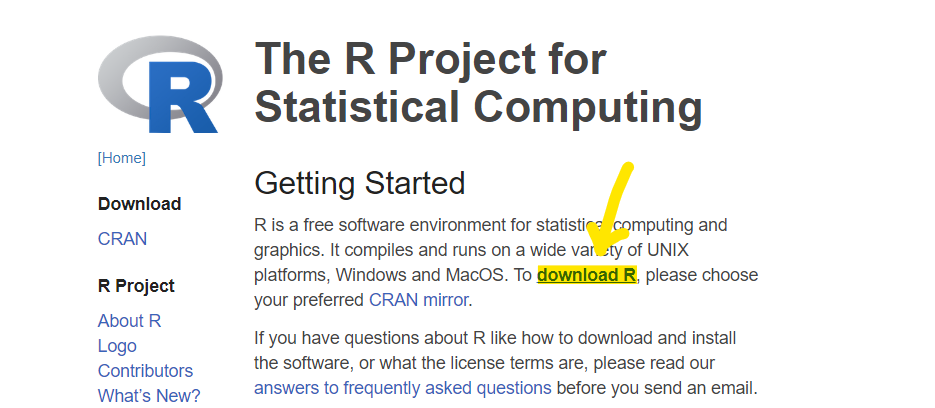
-
Korea 서버의 링크 클릭

-
본인의 운영체제에 맞는 R 다운로드
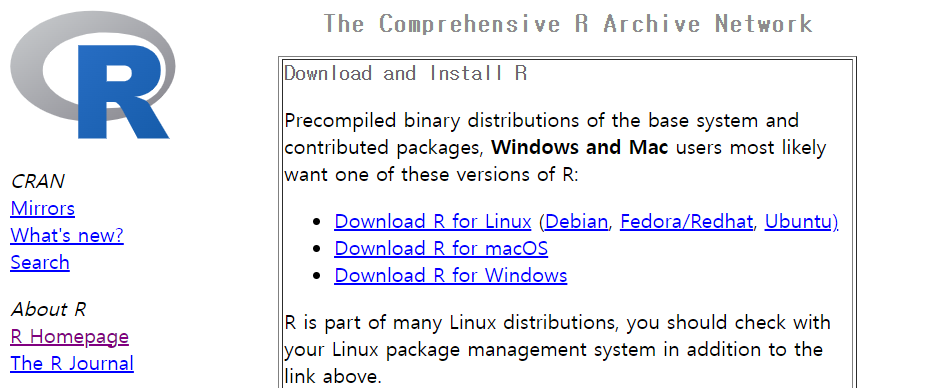

2) R 스튜디오 설치
📖 참고하기: 통합 개발 환경(IDE)
통합 개발 환경(IDE)는 프로그래머가 편하게 작업할 수 있는 환경을 의미한다. R에서 가장 널리 쓰이는 IDE는 R 스튜디오이다.
-
구글에
R 스튜디오검색
-
RStudio Desktop Free다운로드
R 분석환경이 만들어졌습니다. 다음 장으로 넘어가기 전, R 스튜디오의 기본 UI 구성을 간략히 살펴봅시다.

-
스크립트 창
: R 코드를 입력하는 공간
- 코드 한 줄 실행: 실행하려는 명령어에 커서 →
Ctrl + EnterorRun 버튼 - 코드 여러 줄 실행: 여러 줄 드래그 →
Ctrl + EnterorRun 버튼 - 전체 코드 실행:
Ctrl + Shift + EnterSource 버튼: 중간 과정을 생략하고 결과를 출력Source with Echo 버튼: 모든 과정을 출력
- 코드 한 줄 실행: 실행하려는 명령어에 커서 →
-
콘솔 창
: R 코드 실행 결과가 출력되는 공간
- 콘솔 창 정리:
Ctrl + lor빗자루 아이콘
- 콘솔 창 정리:
-
환경 창
: 생성 및 저장한 데이터를 볼 수 있는 공간. 데이터 구조, 변수 이름 및 값을 확인할 수 있다.
History 칸: 모든 작업과정이 기록된다. 특정 명령어를 더블 클릭하면 콘솔 창에 복사된다.
-
파일 창
: 파일 확인, 생성, 삭제 등을 할 수 있는 공간
Plot 칸: 시각화한 그래프를 확인할 수 있다.Packages 칸: 라이브러리 확인, 설치, 삭제 등을 할 수 있다.
2022년 9월 24일